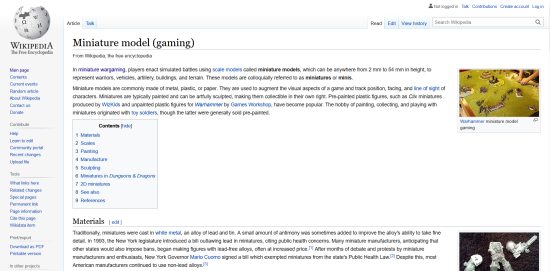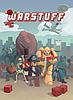This will be a rather lengthy article on a rather brief subject: printing markers on your 3Dprinter, and some observations along the way on 3Dprinting in general.
Markers
Markers seem to be a necessary evil in our tabletop miniature wargames. Many gamers dislike the look of markers on the table, feeling they distract from the beauty. Game designers have tried to do away with markers, but nothing else seems to work quite as well.
Many of the larger publishers will include printed markers with their boxed rulesets. Other companies offer generic or rules-specific markers in paper, plastic, wood, and other materials.
But let's say you've downloaded a digital ruleset, and all you've got is a markers PDF. Or maybe you're designing your own markers for a game, but all you've got is the artwork. What now?
You could print the markers out on cardstock, but that gives you thin markers that easily bend. Or you could cut the markers out from paper or cardstock, and glue them to thick cardboard, or wooden or plastic squares.
Which got me thinking… how hard is it to 3Dprint your own markers?
The Design
For purpose of my experiment I needed some marker graphics so I printed out these markers from a digital boardgame:

These markers are roughly 1" x 1", so I knew I needed to 3Dprint some squares that were 1" by 1". Fortunately, I realized that my previous customizable base model would do the trick!
Using the previous model I designed, I asked to give me a 'base' that was 1" x 1" x .0625" (that seemed like a good thickness). And it gave me this:

And when I printed them (using green filament), I got these:

I was running into multiple problems. This has nothing to do with what I was printing – I was having trouble with my print bed. My low-end 3Dprinter has a 'cold' (i.e., not heated) glass bed that it prints on, and you apply masking tape to the bed so that the prints will stay in place as they are printed. The problem is that there are many kinds of tape. I've been using a 6"-wide tape sold specifically for 3Dprinters that I bought online – and it's not working for me. The printed objects are curling at the edges (which is normal, but the tape is supposed to be stiff enough to prevent the corners from lifting up... this tape is too soft). And do you see the blue on some of the printed objects? If the tape is not properly coated, the filament can sink into the tape as it is printed, which basically means the tape ends up as part of your 3Dprinted object! You can theoretically compensate for this by applying wax to the tape or spraying with hairspray, but nothing's working for me – the prints are slipping off the tape! Time to try another tape on the print bed…
Another Day, Another Tape
I've switched back to using Scotch Blue painters tape from 3M, which works more reliably for me. The roll I have is 1" wide, so it takes several strips to cover the print bed, and it is a little fussy to get the strips to line up properly.
But the tape works better, and this time I get (also switching to black filament):

Note how the bottom of the print takes on the texture of what it is printed on – in this case, the tape strips.
Even though the prints are coming out better, it's becoming clear to me that this thickness isn't going to work for me. (It might work for you, depending on the material you are printing with – my printer uses ABS filament.)
So I go back to the bases model, and double the thickness to .125":

And now I get much better, rigid pieces:

A Question of Orientation
Now I've got a result that I like, but I wish I could print more of them at a time. Please note that this is not the same as printing them faster – whether I print four at a time or 20 at a time, the time to print each object is still about the same. But it would be slightly more convenient to print a larger batch, let the printer run for a few hours, and then grab my results.
(Note that there is also a downside to larger batches: One hiccup with the filament feed, and your entire batch could go bad. But my printer has been fairly reliable recently, so I'm willing to take the chance.)
The limited factor is that the print bed on my printer is slightly smaller than 6" by 6", which means the most of these markers that I can print at one time is 25 (5 x 5). Unless…

By changing the dimensions in the base model, I can orient the counters to print vertically. That allows me to pack more of them onto my print bed.
(Note that whether you can successfully print them this way depends on how well your models adhere to the print bed. There is a lot less of the model in contact with the bed this way.)
And here are the results:

Note how the surfacing – the striations – changes when going from horizontal to vertical orientation.
Let's Talk Settings
From what I've seen, 3Dprinters are not at the "push a button, get an object" stage. To figure out how to use one of these things, you have to be willing to tinker with settings, materials, and the printer itself. And each manufacturer's printers are different, so what I can tell you about my printer may well not be true for the one you have.
When I print an object on my 3Dprinter, the options screen looks like this:

The choices for Quality are Good, Standard and Excellent. On this printer, Material and Nozzle Diameter cannot be changed.
Now, if you drop down to the Advanced settings, you get more options:

The Infill Density controls how much 'structure' the 3Dprinter will put into the empty parts of the model; higher percentages mean the model will be stronger, and that the printer will find it easier to 'roof over' sections of the model, but higher percentages use more filament and the model will take longer to print.
The Infill Type determines whether the interior structure will be rectangular or hexagonal gridded.
Shells are the outer layer of the model, and the choices are Thin, Normal and Thick. If you need a more rugged result, go with Thick.
Layer Height controls the thickness of the layers as the 3Dprinter makes the object. The choices on my printer are .01, .02, .03 or .04 (i.e., 1-4 microns). Thicker layers mean your object will print faster; thinner layers theoretically mean more detail.
Speed is the most confusing option, because the manual for the printer doesn't explain how it works. Changing the Layer Height will also change the Speed setting, but nothing stops you from changing the Speed setting again. The options are Slow, Standard and Fast.
Trial and error has taught me that on this printer, when printing an object for the first time, I should go with .01 Layer Height and Low Speed. Now, when prototyping something, I would much rather go with .04 Layer Height and Fast Speed… but I usually get a mess that way.
So, my initial counters have been printed with .01 Layer Height, Low Speed, Solid (90%) Infill, Thick Shells, and Rectilinear Infill Type. But now that I know the models are printing OK, I can experiment with the settings!
The first thing I try is to change the infill percentage. To my surprise, on this model, I can go all the way down to 10% infill and it seems just the same. That saves a lot of time and filament.
Next, I try playing with the Layer Height. Going up to .2 and .3 works fine. When I hit .4, however, the models start looking like shredded wheat:
I can get the print-time down to around 20 minutes per marker, but the filament is not properly binding – the prints are brittle.
Time for a Bra!
One of the fun things about 3Dprinting is that you can print a lot of things that actually improve your 3Dprinting experience. These are some of the useful items that I've downloaded and printed:

The two red pieces form a hub for a filament spool. With my brand of printer, there was a single hub that came with the printer, and you had to take it apart and put it back together whenever you changed the filament spool. Very inconvenient. Fortunately, someone designed a model so users could print their own spare hubs. (Since then, the manufacturer now includes a hub with every filament spool.)

The large black item is a vent to place over the exhaust fan in the back of the printer. I find it a lot more convenient to have the air diverted toward the floor.

My brand of printer comes with a very handy tool for prying models off the print bed. But where to put it? Fortunately, someone designed this custom hook which fits the printer body:

But the "green bra" is perhaps the most useful item of all. Some hobbyist theorized that this brand of printer needed more airflow at the nozzle, and designed this "bra" to attach to the fan on the printing head, and redirect some of the airflow directly to the print nozzle. You simply remove two existing Torx screws, slip the bra in place, and replace the screws.

The "bra" is supposed to improve the print quality at fast speeds/thicker layers, so I tried it out:

That's at Fast Speed, .4 Layer Height – not perfect, but not shredded wheat either! The Green Bra works!
Of Sizes and Styles
When you are gluing/attaching the marker art to the marker body, you have three possible strategies:
- try to print art and bodies to exactly the same size
- have the art be larger, and trim it to fit
- have the art be smaller, and center it on the body
This leads to a second consideration: that your 3Dprints may not actually be the right size! I find this to especially be true in the vertical dimension. So print some test markers and compare them to your artwork before printing a bit batch.
(As a related fact, your marker art may come out at different sizes depending on your printer settings – "borderless printing" is the setting that works best for me.)
With my 3Dprinter, I find that there is a small amount of "spread" at the bottom of each printed object. I don't know what causes this: the tape I'm using? printing speed? print bed callibration?
How do you remove the excess plastic? The ABS filament is not conducive to filing or sanding. It cuts easily with a sharp hobby knife. And, oddly enough, a large pair of craft scissors works well to trim any excess plastic.
The Final Results
So finally, with my marker art printed out on cardstock, my 3Dprinted marker objects, and some Aleene's Tacky Glue (a craft white glue), I'm ready to make my markers. I apply the glue to the plastic with my fingertip, then center the plastic on the paper. When the glue has set, I trim the paper to match the edges of the plastic.

Alternately, you can print the marker artwork onto self-adhesive paper. Then you can cut out the individual marker art, peel the backing paper off (which requires some patience), and attach to the plastic blocks.
Of course, you can try different-sized blocks. If you make the blocks thick enough, they can stand up on their own:

The block on the left was printed slow, the middle block was printed fast (and is "spongy" on top), and the right marker was made with adhesive paper.
You could even 'color code' your 3Dprints to match your markers or factions. Here's a blue cube marker:

I hope this gave you some ideas for your own gaming.