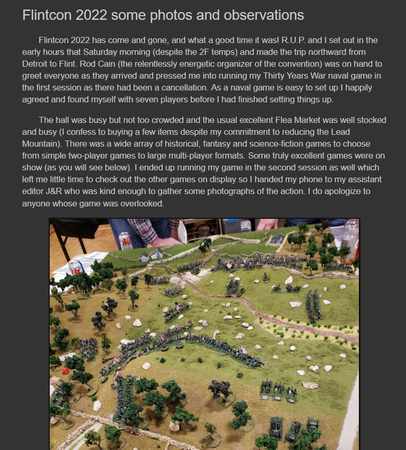Good member Cpt Arexu pointed me in the direction of this interesting program - yes, it really is called Rasterbator. There's both an online web-based version (the original) and a standalone downloadable version - this review will concentrate on the second case, since it turns out the web version won't do posters less than 5 feet wide.
What Rasterbator does is take a graphic, and output a poster in PDF format that you can print using Adobe Reader.
Using Rasterbator is easy. On the first screen, you select your language...

...then select a picture from your hard drive. (I had taken a screen capture of part of the map from the PDF, to use as my test case.)

Then select a paper size ("U.S. Letter," in my case) and orientation (portrait or landscape).

Now comes the not-so-easy part. The next screen asks how many pages (wide or tall - your choice) you want your poster to be. My map is supposed to be 4 feet wide, or about 122 centimeters. If I select 6 pages wide, the program says my poster will be 130 centimeters wide - 8 centimeters too wide.

Clicking on the Back button, I change to landscape mode to see if I can get a better fit - but at 5 sheets wide, my poster would be 140 cm. So portrait mode and 130 centimeters it shall be...
The next screen presents three important options:

- Clicking the checkbox will give you a nice line around each poster page, so that you know which parts to cut off. Definitely click this box.
- Selecting the Dot Size is essentially picking the resolution that the program will use. The default setting (10mm dots) gives you large, spaced-out dots. Using something small (such as 1mm) gives you actual lines, but takes much longer to rasterize and print. "3mm" makes a good starting point.
- Color Mode determines what color your print-out will be. "Black" is black, "multi-color" is color, and "custom color" is for if you want the whole print-out to be blue, or green, or brown...
Next, specify where you want your poster - in PDF format - to be stored...

...and then... well, just press the button...

Depending on dot size and color mode, processing can take anywhere from a blink of an eye to several minutes, and you wind up here:

If you check the "open" checkbox, then Adobe Reader will automatically run (assuming you have it on your system!) when you close Rasterbator.
When you open up the PDF reader, you find you have a document consisting of a number of poster pages. (Here's one that was processed at a low dot setting.)

You then print it out, using the "Fit to Page" option, and you get a bunch of pages to trim and fit together. Here is a quick-and-dirty taping-together of one row of the map, without trimming...

The big surprise, however, is that the final poster isn't the predicted size - 130 centimeters - but is short at 111 centimeters. Neither version is the width I'm looking for, and if the program estimates are off, then only experimentation (and a lot of scotch tape) might give me the result I'm looking for.
Rasterbator is free, and the web version doesn't even require installation. There is limited ability to determine the final size of the poster. The program can take a while to process, and the resulting PDF file can take a long time to print on the "high dot" settings.